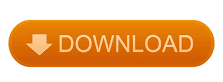
DownStream CAM350 and BluePrint PCB Overview
CAM350 SCALING GERBERS FULL
It is full offline installer standalone setup of DownStream CAM350 and BluePrint PCB.
CAM350 SCALING GERBERS FREE
Click OK and the process is complete.DownStream CAM350 and BluePrint PCB Free Download. The process cannot be undone using EDIT | UNDO. But you could go to another layer and select another “object to align” to the “alignment point”. If this is your first time doing an alignment process, it is recommended you stop here and right click (anywhere) twice to complete the process. When selected it will be highlighted and there will be an X over the point selected. You can left click multiple times until you get what you want to select. Left click to select the Object to align. Selection process is the same as it was for the Alignment point. Now we need to select the object to Align. The right click is just a confirmation you are not selecting anything on screen. Once you have the Alignment Point you want, right click. Here we have selected an Alignment Point (X) on the red line’s vertex. The X looks just line the one used for the origin, which can lead to confusion. The item selected as Alignment point will have an X over it. If you happen to click on the wrong thing, you can just keep on left clicking until you get what you wanted to select. The Alignment point is the point that is already in the correct location. “Select alignment point, Right Button to commit” means that you are at the step of selecting the Alignment point. Use these hints to know what Cam350 wants you to do next. Object snap is on, grid snap is off.Īlso, in the lower left corner of CAM350 is info on what step you are in. You can see and adjust this by using these controls at the bottom of the screen. Make sure that Object snap is on and that grid snap is off. To start the alignment process, select HOME | ALIGN LAYER. In the example from the start of the article the best item to use for alignment is the line used for the border. Just like a Flash, a Drill Hole has one point in the center. There is a point at each end of the line and a point at each vertex. A Flash has one point which is in the center of the Flash. Different types of artwork have different numbers of “points” that can be used for alignment. Use INFO | QUERY | ALL (or the Q hotkey) to determine artwork type if there is any doubt. Polygons are not usable for align.īefore starting the alignment process, look at the data and find the easiest data to use. Usable objects are Flashed PADS, vertexes of lines, endpoints of lines and drills. The align function works by selecting an “Alignment Point” and then one or more “Objects to align” to the Alignment object. To align data in Cam350 select the button HOME | (commands) | ALIGN LAYER. For example Home | (commands) | Align Layer is also valid. In some cases part of the command sequence will be in brackets, to note a sub section of a bar. Tools | Explode | Net refers to the net option under the Explode button found on the Tools ribbon. So Home | Align Layer refers to the Align Layer button found on the Home ribbon. The first command in the sequence is always the ribbon.
CAM350 SCALING GERBERS HOW TO
We have a few articles that discuss how to prevent this problem.Ĭommand Sequences in this article are valid for Cam350 version 14 and later. So, one option is fixing an alignment problem in the Cad system that produced the file. The source of alignment problems is always the Cad Source. Unaligned data will not produce a good netlist extract and many checks will have problems because of it. It makes the data difficult to view properly. Unaligned layers are a problem for many Cam350 processes.
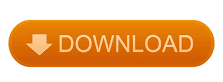

 0 kommentar(er)
0 kommentar(er)
